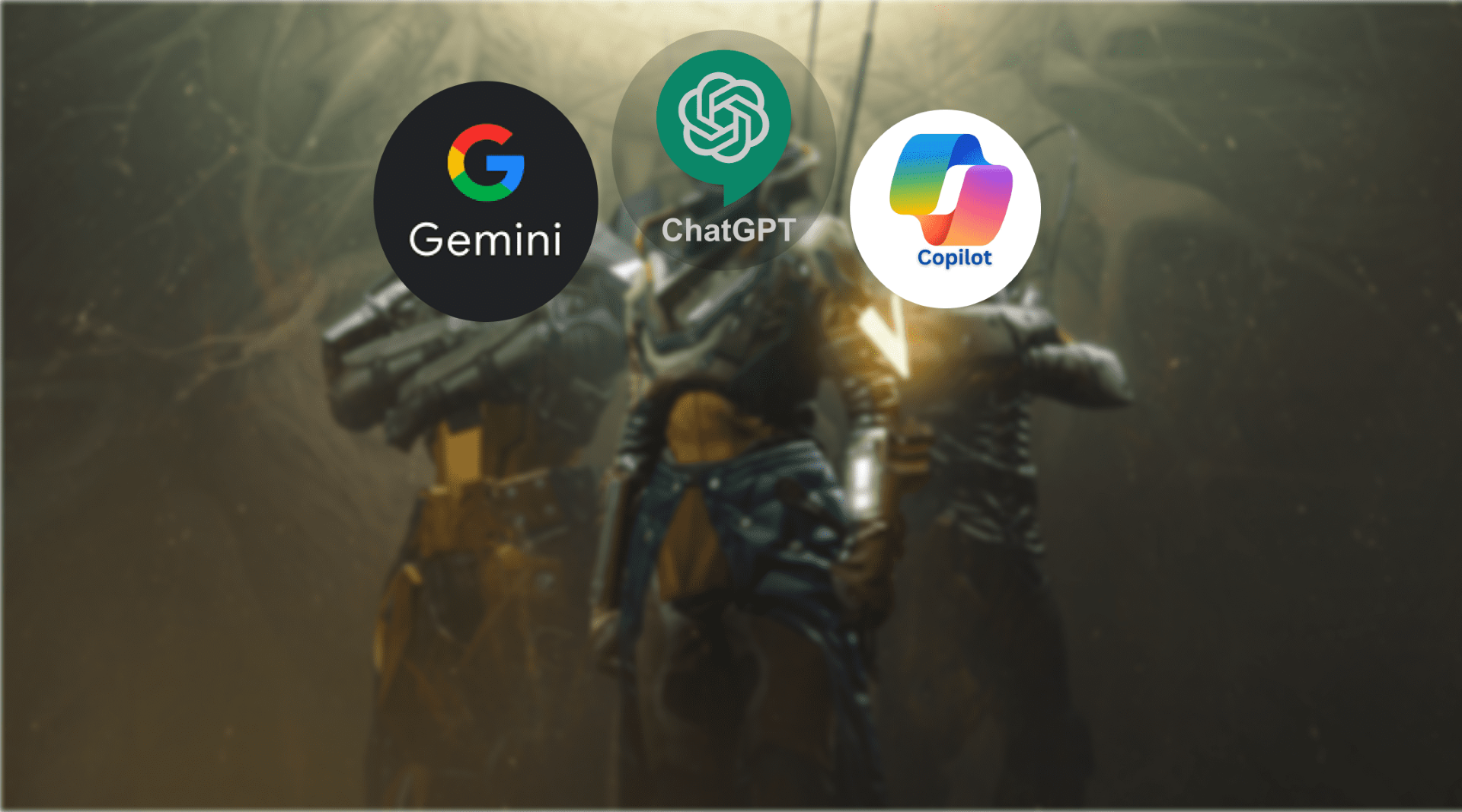في عالم البرمجة، يبحث المطورون دائمًا عن أدوات جديدة لتحسين كفاءتهم وإنتاجيتهم. ظهرت مؤخرًا العديد من مساعدات الذكاء الاصطناعي التي تهدف إلى مساعدة المطورين في كتابة الكود بشكل أسرع وأكثر ذكاءً.
نقوم بمقارنة 4 من أقوى مساعدات الذكاء الاصطناعي للبرمجة:
- ChatGPT 3.5: نموذج لغة متقدم من OpenAI يتميز بقدرته على كتابة نصوص مختلفة، بما في ذلك التعليمات البرمجية.
- Copilot: مساعد ذكاء اصطناعي من Microsoft مدمج في محرر Visual Studio Code.
- Gemini: نموذج لغة من Google AI يُعدّ أحدث إصدار من Bard.
سنقوم بتقييم قدرات كل مساعد في كتابة الكود، وإكمال السطور، وإصلاح الأخطاء، وكتابة الوثائق، واختبار الكود
المقارنة:
سأقوم بتجريب النص التالي باللغة الإنجليزية على ChatGPT 3.5 | Copilot | Gemini وسنريكم النتائج:
Can you generate a C# method that scans a picture using scanner device and returns the scanned image?
هل يمكنك إنشاء طريقة C# تقوم بمسح الصورة ضوئيًا باستخدام جهاز الماسح الضوئي وإرجاع الصورة الممسوحة ضوئيًا؟
سنقوم بإرفاق النتائج كما هي بدون أي تعديل:
- Gemini
While I can't directly write executable code, I can provide you with the outline and libraries you need to create a C# method that scans a picture using a scanner device and returns the scanned image. Remember, this will require additional setup and references depending on your specific environment and target platform.
**Here's the general structure:**
```C#
public Image ScanImage(string scannerName, string fileName, int resolution)
{
// 1. Check for scanner availability
if (!ScannerAvailable(scannerName))
{
throw new Exception("Scanner not found!");
}
// 2. Initialize scanner object (using specific library)
IScanner scanner = InitializeScanner(scannerName);
// 3. Set scan settings (resolution, format)
scanner.SetResolution(resolution);
scanner.SetOutputFormat(ImageFormat.Jpeg); // Adjust format as needed
// 4. Initiate scan
Image scannedImage = scanner.Scan();
// 5. Save image (optional)
if (!string.IsNullOrEmpty(fileName))
{
scannedImage.Save(fileName);
}
// 6. Return scanned image
return scannedImage;
}
```
**Explanation:**
1. **Check for scanner availability:** Use a library like `WIA` or specific scanner vendor SDKs to check if the desired scanner exists.
2. **Initialize scanner object:** Depending on the library or SDK you choose, create an object representing the scanner device.
3. **Set scan settings:** Specify the desired resolution and output image format.
4. **Initiate scan:** Trigger the scan process and retrieve the scanned image data.
5. **Save image (optional):** If you want to save the image to a file, use the `Image.Save` method.
6. **Return scanned image:** Return the scanned image object for further processing.
**Important notes:**
* Replace `ScannerAvailable`, `InitializeScanner`, and other method names with actual implementations based on your chosen library.
* Make sure to include the necessary references to the chosen scanner library or SDK in your project.
* This is a simplified example and might require additional steps depending on your specific requirements, such as error handling, duplex scanning, etc.
**Additional libraries and resources:**
* Windows Image Acquisition (WIA): [https://learn.microsoft.com/en-us/windows/win32/wia/-wia-wia-tutorial](https://learn.microsoft.com/en-us/windows/win32/wia/-wia-wia-tutorial)
* TWAIN: [https://en.wikipedia.org/wiki/TWAIN](https://en.wikipedia.org/wiki/TWAIN)
* Scanner vendor SDKs (e.g., Epson, Brother, etc.)
Remember, always refer to the specific library or SDK documentation for detailed instructions and supported features.- Copilot
Certainly! Below is a simple C# method that captures an image from a scanner device and returns the scanned image:
using System;
using WIA; // Make sure to add a reference to the Windows Image Acquisition (WIA) library
public class ScannerHelper
{
public static ImageFile ScanImageFromScanner()
{
try
{
// Connect to the available scanner
var device = AvailableScanner.Connect();
// Select the scanner item
var scannerItem = device.Items;
// Retrieve an image in JPEG format and store it into a variable
var imgFile = (ImageFile)scannerItem.Transfer(FormatID.wiaFormatJPEG);
return imgFile;
}
catch (Exception ex)
{
// Handle any exceptions related to scanning
Console.WriteLine($"Error while scanning: {ex.Message}");
return null;
}
}
}
Make sure to include the necessary references and handle exceptions appropriately in your application. This method uses the WIA library to interact with the scanner and retrieve the scanned image12. Happy scanning! 📷🔍
- ChatGPT 3.5
Certainly! To achieve this in C#, you can use the WIA (Windows Image Acquisition) library, which allows you to interact with imaging devices like scanners. Below is a simple example of a C# method that uses WIA to scan an image:
using System;
using WIA;
class ScannerHelper
{
public static ImageFile ScanImage()
{
// Create a new common dialog for WIA
CommonDialogClass commonDialog = new CommonDialogClass();
// Show the device selection dialog
Device device = commonDialog.ShowSelectDevice(WiaDeviceType.ScannerDeviceType, false, false);
if (device != null)
{
// Create a WIA item for scanning
Item item = device.Items[1];
// Set properties for the scan
SetItemProperty(item, WIA.CommonPropertyNames.HorizontalResolution, 300);
SetItemProperty(item, WIA.CommonPropertyNames.VerticalResolution, 300);
SetItemProperty(item, WIA.CommonPropertyNames.HorizontalExtent, 8.5 * 300); // 8.5 inches in pixels
SetItemProperty(item, WIA.CommonPropertyNames.VerticalExtent, 11 * 300); // 11 inches in pixels
// Perform the scan
ImageFile imageFile = (ImageFile)commonDialog.ShowTransfer(item, FormatID.wiaFormatJPEG, true);
return imageFile;
}
return null;
}
private static void SetItemProperty(Item item, object property, object value)
{
// Set a WIA item property
Property propertyObject = item.Properties.get_Item(ref property);
propertyObject.set_Value(ref value);
}
}In this example, the ScanImage method opens a device selection dialog, allowing the user to choose a scanner. Then, it sets some properties like resolution and size of the scanned image. Finally, it performs the scan and returns the scanned image as an ImageFile object.
Make sure to add a reference to the WIA COM library in your project. You can do this by right-clicking on your project, selecting “Add” > “Reference,” and then searching for “Microsoft Windows Image Acquisition Library” in the COM tab.
Note: The code assumes that the default scan settings are appropriate for your use case. You may need to adjust the settings based on your specific requirements. Additionally, error handling and user feedback should be enhanced in a production scenario.
نتائج المقارنة:
- ChatGPT 3.5: يتميز بقدرته على كتابة نصوص إبداعية وتقنية، لكنه قد لا يكون دقيقًا دائمًا في كتابة الكود.
- Copilot: يُعدّ مساعدًا ذكاء اصطناعي قويًا للمطورين ذوي الخبرة، لكنه قد لا يكون سهل الاستخدام للمبتدئين.
- Gemini: يُعدّ أحدث إصدار من Bard، ويُقدم ميزات متقدمة لكتابة الكود واختباره، لكنه لا يزال قيد التطوير.
الخلاصة
لا يوجد مساعد ذكاء اصطناعي مثالي للجميع. يعتمد اختيار أفضل مساعد على احتياجاتك ومستوى خبرتك.
إذا كنت:
- مطورًا مبتدئًا: قد يكون Copilot خيارًا مناسبًا لك.
- مطورًا ذا خبرة: قد يكون ChatGPT 3.5 أو Gemini خيارًا مناسبًا لك.
- تبحث عن مساعد ذكاء اصطناعي لكتابة نصوص إبداعية: قد يكون ChatGPT 3.5 خيارًا مناسبًا لك.
- تبحث عن مساعد ذكاء اصطناعي لكتابة نصوص تقنية بدقة عالية: قد يكون Gemini خيارًا مناسبًا لك.
نصائح لاختيار مساعد ذكاء اصطناعي:
- جرّب جميع المساعدات قبل اتخاذ قرارك.
- اقرأ مراجعات المستخدمين الآخرين.
- فكر في احتياجاتك ومستوى خبرتك.